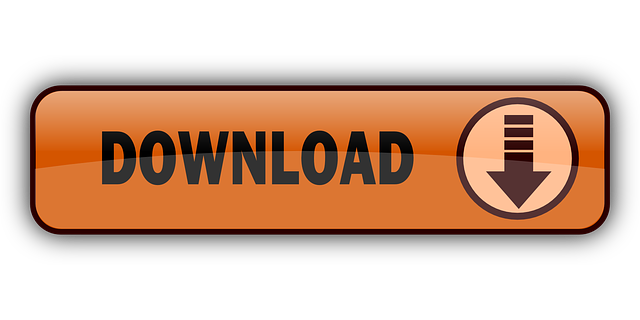- Download Mac Os Mojave For Virtualbox
- Mac Os For Virtualbox Windows
- Mac Os For Virtualbox Iso
- Mac Os Iso
In our previous post, we have shown you how to install macOS Sierra 10.12 on VMware, and now in this article, I'm going to show you how to install macOS Sierra 10.12 on VirtualBox on Windows 10.Apple has announced the next version of its Mac operating system 'macOS Sierra'. Of course, the real change is that, after fifteen years, Apple has finally ditched the 'OS X' moniker. For the Name & operating system, write down the name of the virtual machine. In my case, I will write down 'macOS Catalina'. Fastest youtube downloader for mac. Select 'Mac OS X' for the Type and Mac OS X (64-bit) for the version. For Memory, I recommend you to go with the 50-50 rule which is to assign 50 to 60% of your computer's memory for the virtual machine.
It is a free and powerful x86 and AMD64/Intel64 virtualization product available for most of the operating systems such as Linux, Microsoft Windows, Mac OS X, Solaris and ported version for FreeBSD. Read wiki about VirtualBox. You can follow our blog for new images we release for VirtualBox. VirtualBox is a general-purpose full virtualizer for x86 hardware, targeted at server, desktop and embedded use.For a thorough introduction to virtualization and VirtualBox. Oracle VM VirtualBox Extension Pack. Free for personal, educational or evaluation use under the terms of the VirtualBox Personal Use and Evaluation License on Windows, Mac OS.
Table Of Content
- 1- Download Mac OS
- 2- Create Mac OS Virtual Machine
- 3- Configure VBoxManage
- 4- Start the Mac OS virtual machine
View more Tutorials:
- 1- Download Mac OS
- 2- Create Mac OS Virtual Machine
- 3- Configure VBoxManage
- 4- Start the Mac OS virtual machine
1- Download Mac OS
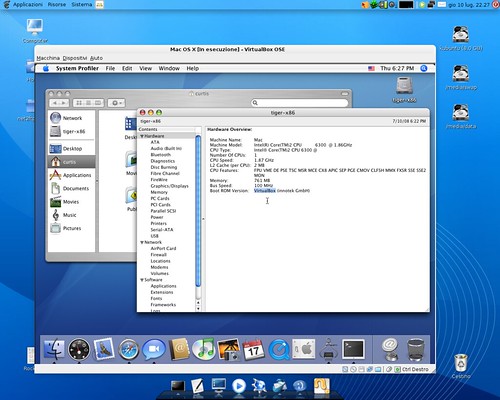
| Mac OS Version | Name | Release Date |
| 10.10 | Yosemite | June 2014 |
| 10.11 | El Capitan | September 30, 2015 |
| 10.12 | Sierra | June 12, 2016 |
| 10.13 | High Sierra | June 5, 2017 |
Download Mac Os Mojave For Virtualbox
2- Create Mac OS Virtual Machine
3- Configure VBoxManage
- LINUX (Ubuntu,.):/home/{user}/VirtualBox VMs
- WINDOWS:C:/Users/{user}/VirtualBox VMs